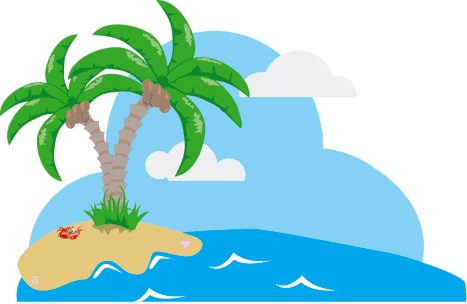Attaching a second, external monitor to a laptop is as simple as plug, enable, and play. Nearly all laptops offer a VGA port that's essentially identical in specifications to the output of the same port on a desktop computer.
There are a few differences, though:
* Unlike on a desktop, a laptop system doesn't automatically send a video signal to the external video port. You have to turn it on with a keyboard command or (less commonly) with a software command.
* The external monitor requires its own source of electrical power, almost always from an AC outlet.
* Although you can use the VGA port from a laptop running on batteries, it drains electrical power and shortens battery life.
Why would you want to use an external monitor?
* To make a presentation on a large monitor or projection system.
* To extend your output to a second screen. Your word processor could occupy the LCD screen while a Web browser runs alongside on the external monitor.
* To test or work around a failed LCD display.
Configuring a second screen
Check the instruction manual for your laptop to find the keyboard command to enable the second monitor; you usually can choose to use the LCD only, the LCD and the external CRT, or just the CRT.
The next step is to instruct Windows how you want to use the second monitor. One screen is assigned as the primary monitor, home to the Logon dialog box when the laptop is first loaded and the default starting point for many software programs.
You're also permitted to select different screen resolutions and color quality settings for each screen, and you can set a logical arrangement of the relation of one screen to the other - one above the other or to one side or the other.
This isn't a minor issue; as you move the mouse off the edges of the primary screen, it arrives on the other screen based on this setting. The icon positions don't have to correspond with the actual position of one screen to another, but only the way in which items and pointers move and drag.
Setting screen positions
Follow these steps to identify and arrange the logical position of the built-in LCD and the external monitor:
1. Open the Control Panel.
2. Click Appearance and Themes, and then click Display.
3. Click the Settings tab and then click Identify.
This displays a large number on the built-in LCD and on the external monitor, identifying each.
4. Click the monitor icons and drag them to the position you want. Click OK or Apply to view changes.
Choosing the primary monitor
To choose or change the designation of one or another screen as the primary monitor, follow these steps:
1. Open the Control Panel.
2. Double-click the Display icon to show the Display Properties dialog box.
3. Click the Settings tab.
4. Click the numerical icon for the monitor you want designated as the primary monitor.
5. Click the open box to select the Use This Device as the Primary Monitor to place a check mark or remove it.
The check box is available only on the secondary monitor, not the one set as the primary.
Extending a desktop across both monitors
When you choose this setting, you can drag items across your primary screen onto the secondary screen or resize a window to stretch it across more than one monitor. To use this setting, follow these steps:
1. Open the Control Panel.
2. Double-click the Display icon to show the Display Properties dialog box.
3. Click the Settings tab.
4. Click the numerical icon for the monitor you want to use in addition to your primary monitor.
5. Click the check box alongside Extend My Windows Desktop onto This Monitor.